The File Browser interface is composed of 4 sections


The Folder Tree which shows a list of all the folders in each directory.
Click on a folder name to open it, or on the plus icon to expand the tree and show the folders it contains.
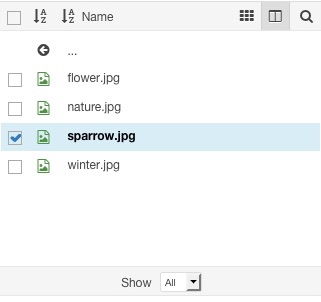
The File List shows all the files and folders in the current directory. Click on a file name to select it for inserting or editing. Click on a checkbox to select a file for editing. Multiple files can be selected and de-selected by clicking on each files checkbox. Use CTRL + Click and SHIFT + Click to select multiple files.
A toolbar above the File List includes various options for managing the list
- Select and de-select all items in the list by clciking the checkbox in the toolbar
- Click the button to sort the files by extension
- Click the Name button to sort the list by name.
- Click the button to toggle the grid view
 Grid view
Grid view - Click the button to toggle the Folder Tree panel.
- Click the button to show the Filter input field. Type into the field to filter the list.
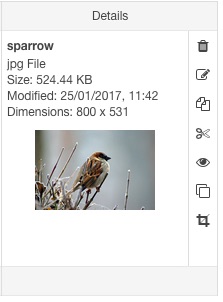
- Delete a file or folder
- Rename a file or folder
- Copy a file or folder to the clipboard
- Cut a file or folder to the clipboard
- Paste an item that has been cut or copied (this button is only visible when items have been cut or copied)
- Show a preview of a file
- Edit an image (JCE Pro only)








